Tutorial dan Cara MakeUp Wajah Super Cantik dengan PicSay Pro Android
Tutorial dan Cara MakeUp Wajah Super Cantik dengan PicSay Pro Android | Sudah lama saya sebagai admin tak membagikan tutorial dalam tag post tentang editing Foto/gambar memakai software android yaitu tetap dengan software PicSay Pro Apk yang caranya full dengan software tersebut tanpa memakai software lain tidak hanya picsay, sebab terbukti dari Tutor yang di berbagi hari ini tetap terbilang mudah untuk pemain lama alias yang sempat melakukan Editing Gambar pasti kamu bakal cepat sekali memahi dan mengenal konsep yang ada sebab terbukti Edit gambar Menjadi Cantik semacam MakeUp Artist dengan Android ini adalah salah satu teknik manipulasi yang editiannya hanya dirubah pada pencahayaan, semacam mengubah warna kulit yang awalnya gelap/butek menjadi cerah dan lebih cantik, mengubah alias mewarnai warna bibir dan teknik-teknik dasar lainnya yang membikin gambar kamu menjadi nampak Cantik.
Pada Tutor Picsay Pro android yang saya berbagi ini terbukti bagian pengerjaannya lumayan tak sedikit sebab maklum diluar sana tetap tak sedikit pemakai android pemula yang terbukti baru belajar editing gambar via Device android, di Post ini saya terbukti terinspirasi dari salah satu pemakai akun facebook yang telah berkomentar dan mengupload rasio antara gambar Before yang tak lebih sedap di pandang dan gambar After yang pastinya telah sangat cantik di edit tetapi untuk hasil gambar admin yang telah di berbagi ini hasilnya tetap jauh dari sempurna sebab terbukti sebetulnya saya pun tetap sama-sama belajar.
Pada Tutorial Editing Membikin wajah nampak Cantik dengan cepat via Device Android ini kami hanya mengubah dan menambah pada warna kontrast kulit menjadi lebih cerah, mengubah warna bibir agak terkesan merah merona, menghaluskan kerutan dan jerawat di wajah dan menebalkan alis dan shadow, untuk hasil akhinrya kamu dapat lihat gambar dibawah ini dengan akurat dan lihat perbedaannya.
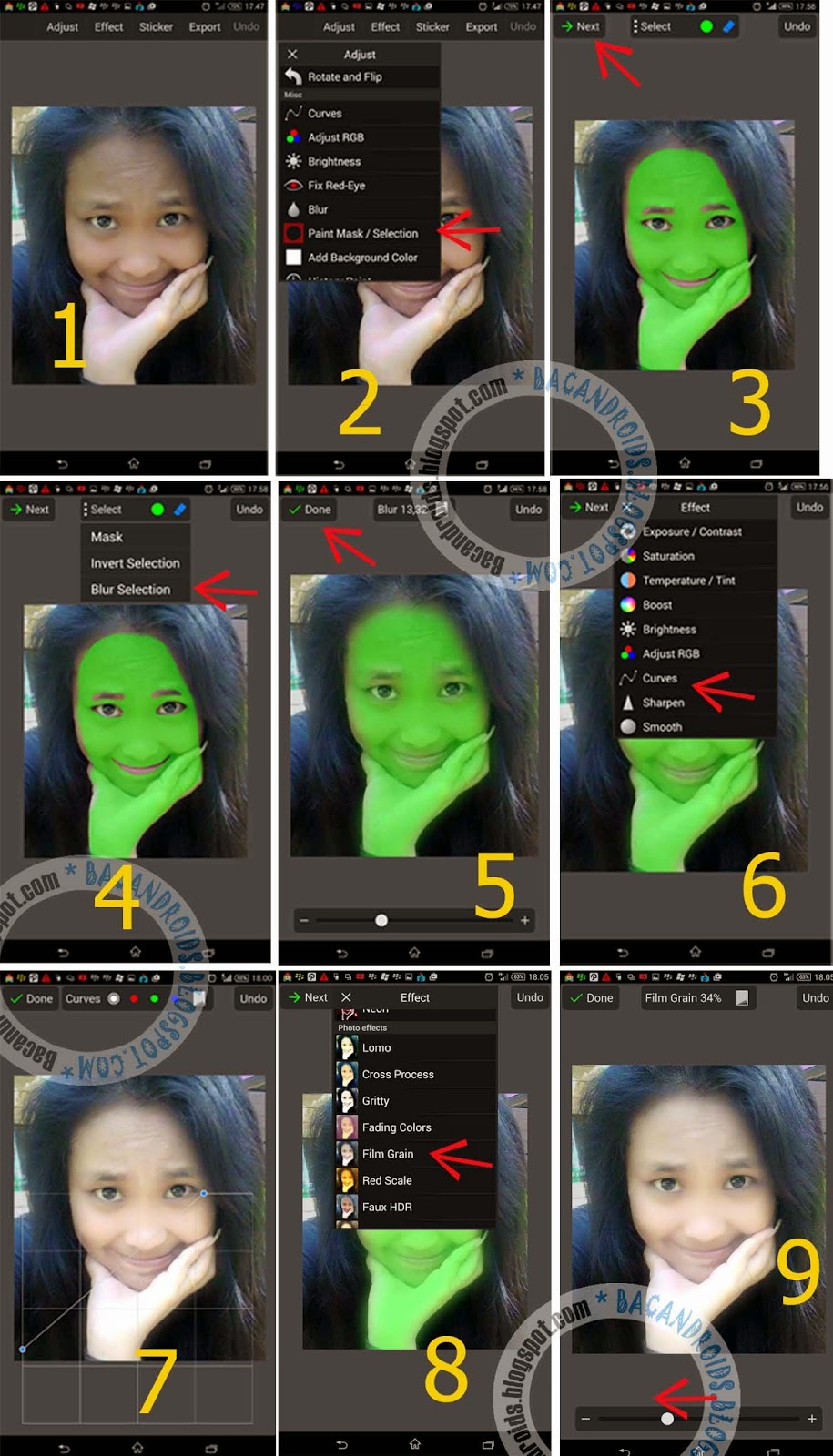
Penjelasan :
1. Ambil foto yang ingin di edit
2. Pilih Adjust dan pilih lagi opsi "Paint Mask"
3. Seleksi wajah yang ingin di putihkan
4. Jika sudah pilih Opsi "Blur Selection" Pada opsi Select
5. Atur tingkat Blurnya jika sudah pilih Done
6. Pilih Next dan pilih Opsi Curves
7. Tingkatkan Warna pada Grafik dengan sesuai
8. Selanjutnya tekan tombol Kembali, dan masih pada mode Seleksi pilih opsi "Film Grain"
9. Atur Theme warnanya agar terlihat cerah yang nyata.
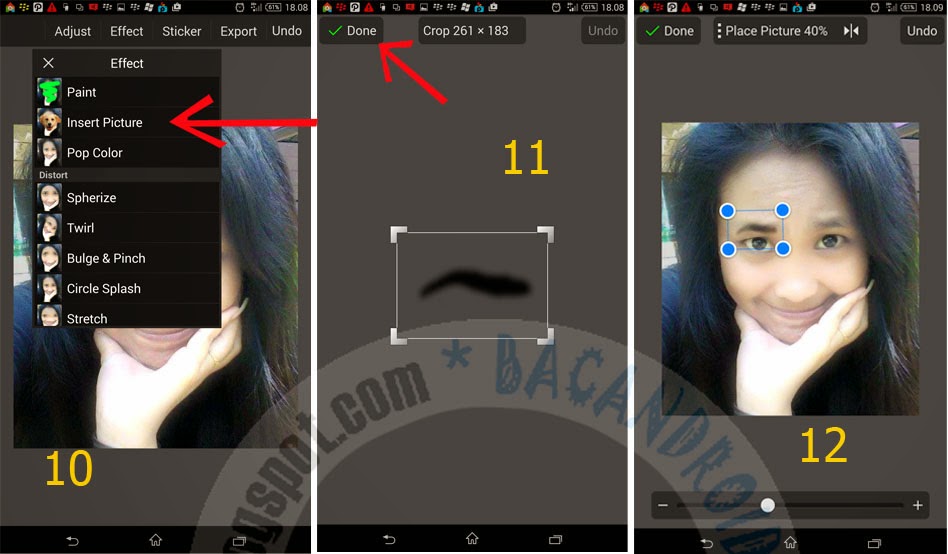
Penjelasan :
10. Cari atau Download bahan Alis, jika sudah ada anda "Insert Picture".
11. Tekan Done
12. Atur resizenya Kecil/Besarkan ukuran Alis Tersebut dan anda atur tingkat Transparansinya menjadi 40% atau sesuaikan.

Penjelasan :
13. Pilih Adjust dan pilih lagi Opsi "Mask Selection" dan warnai objek bibir saja.
14. Tekan Opsi "Select" diatas dan pilih "Blur Selection" dan atur tingkat blur misalnya menjadi 3%
15. Pilih Done dan pilih Opsi "Blend With Color"
16. Ubah Warna pada panel atas menjadi merah dan Atur tingkat Transparasi menjadi Soft.
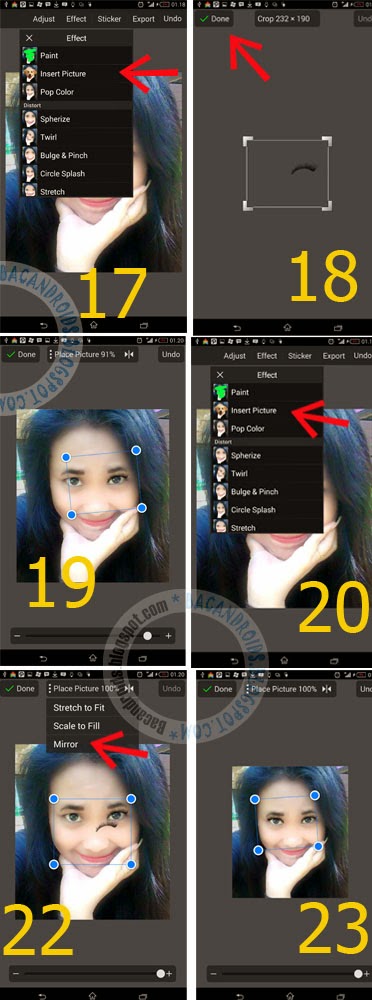
Penjelasan :
17. Siapkan dan Download gambar Bulu mata lentik, dan anda pilih Insert Picture
18. Jika sudah tekan Done.
19. Dan Atur Ukuran Bulu mata agar sesuai.
20. Jika sudah "Insert Picture" lagi dan pilih gambar Bulu mata kembali.
22. Karena gambar dan sudut bulu mata sama, anda pilih opsi "Mirror" pada panel atas.
23. Dan sesuaikan
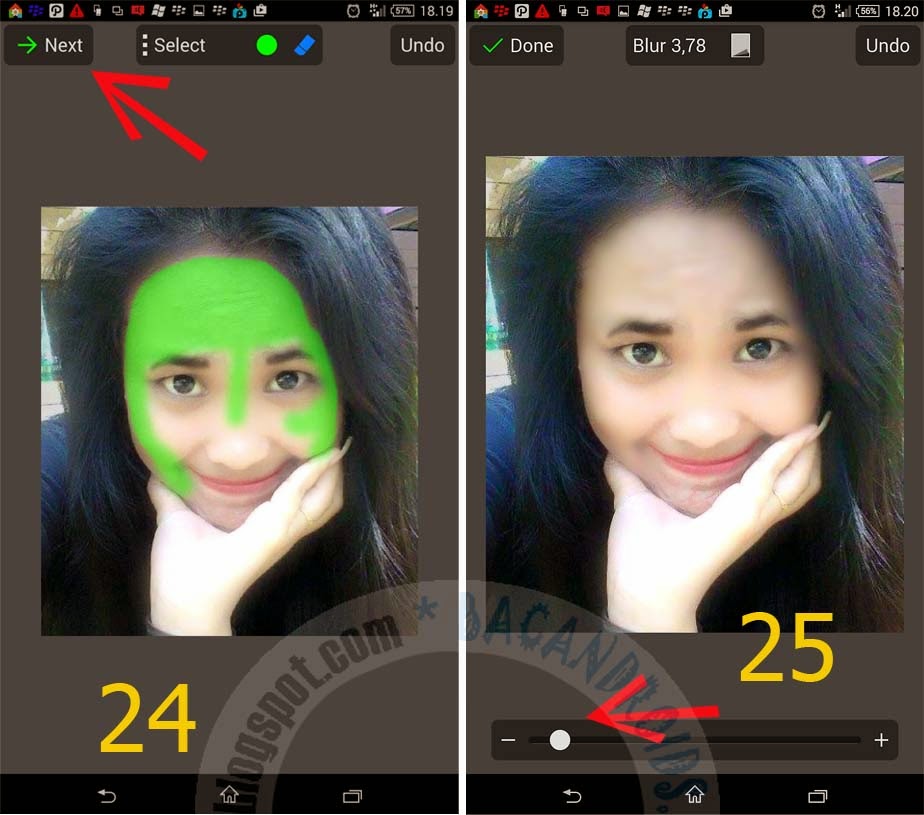
Penjelasan :
24. Pilih Opsi "Mask Selection" lagi dan Warnai objek yang ingin di haluskan
25. Pilih Done dan Next, sesudah itu pilih Ospi "Blur" dan atur blur hingga kurang lebih 3%.
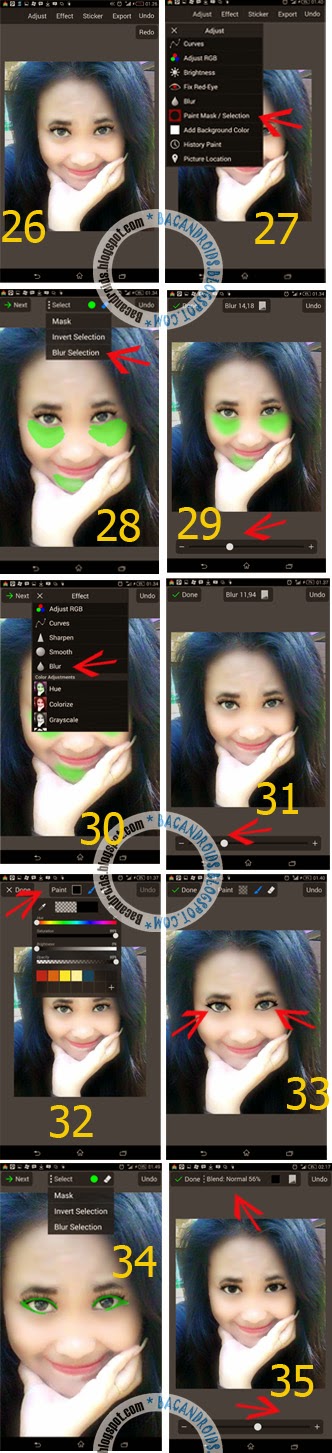
Penjelasan :
26. Setelah selesai menerapkan bulu mata dan menghilangkan kerutan
27. Tahap selanjutnya Pilih "Paint mask/selection"
28. Warnai objek pada kantung mata dan pilih "blur seleksi'
29. Atur tingkat blur menjadi 14 atau sesuaikan
30. Pilih Next dan pilih Opsi "Blur"
31. Atur tingkat blur menjadi 11 misalnya
32. Pilih Tab "Effect" dan pilih opsi "Paint" pilih warna menjadi hitam
33. Warnai pada pinggir mata, untuk mempermudah anda bisa perbesar dulu gambarnya
34. Jika sudah anda pilih "Paint/mask Selection" lagi dan Blur seleksi dan anda Blur lagi.
35. Dan atur tingkat blurnya.
Sumber : http://bacandroids.blogspot.com/2015/03/tutorial-makeup-wajah-super-cantik.html
Pada Tutor Picsay Pro android yang saya berbagi ini terbukti bagian pengerjaannya lumayan tak sedikit sebab maklum diluar sana tetap tak sedikit pemakai android pemula yang terbukti baru belajar editing gambar via Device android, di Post ini saya terbukti terinspirasi dari salah satu pemakai akun facebook yang telah berkomentar dan mengupload rasio antara gambar Before yang tak lebih sedap di pandang dan gambar After yang pastinya telah sangat cantik di edit tetapi untuk hasil gambar admin yang telah di berbagi ini hasilnya tetap jauh dari sempurna sebab terbukti sebetulnya saya pun tetap sama-sama belajar.
Pada Tutorial Editing Membikin wajah nampak Cantik dengan cepat via Device Android ini kami hanya mengubah dan menambah pada warna kontrast kulit menjadi lebih cerah, mengubah warna bibir agak terkesan merah merona, menghaluskan kerutan dan jerawat di wajah dan menebalkan alis dan shadow, untuk hasil akhinrya kamu dapat lihat gambar dibawah ini dengan akurat dan lihat perbedaannya.
Tutorial dan Cara MakeUp Wajah Super Cantik dengan PicSay Pro Android
- Tutorial Menghaluskan dan mencerahkan Wajah
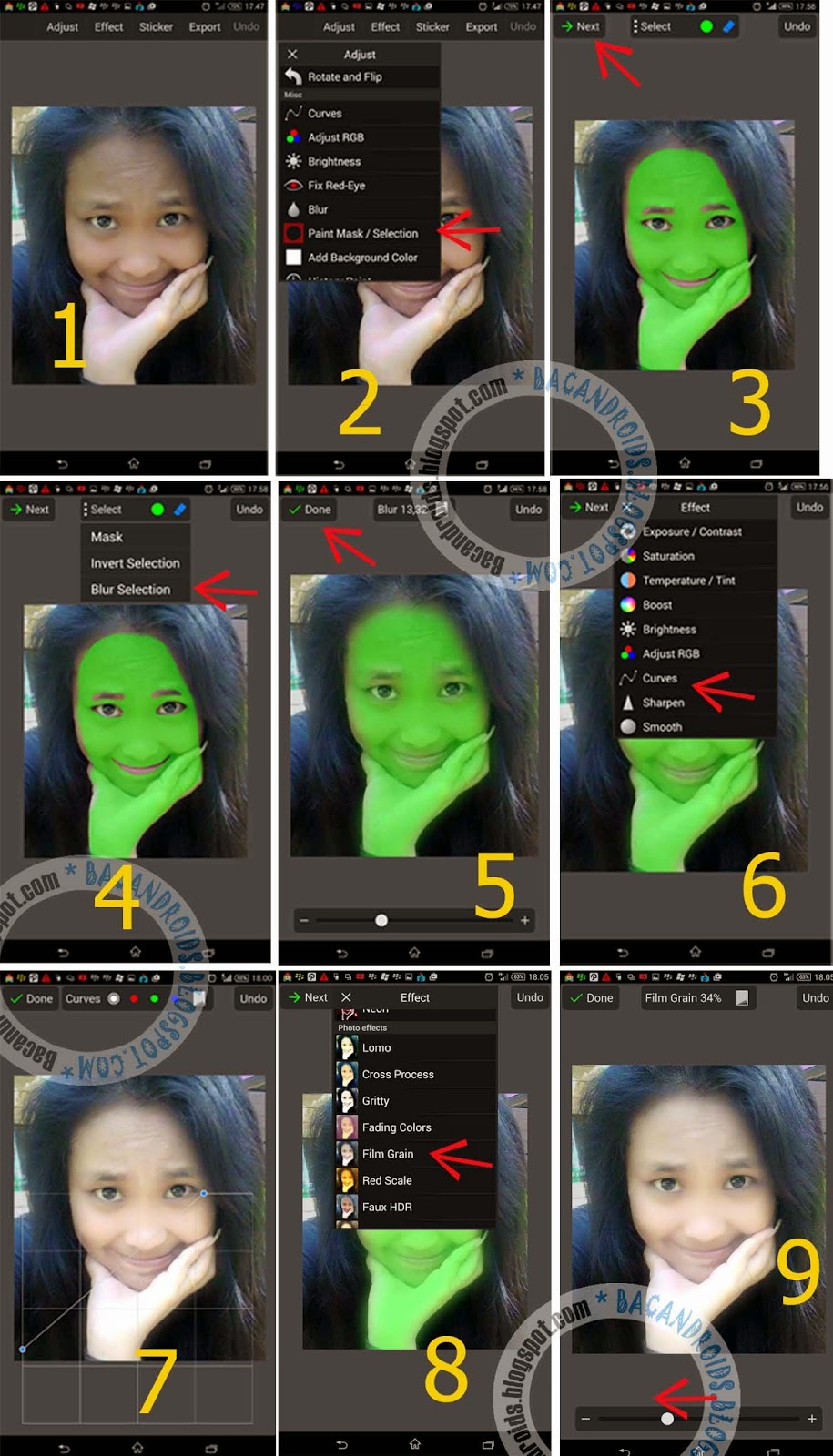
Penjelasan :
1. Ambil foto yang ingin di edit
2. Pilih Adjust dan pilih lagi opsi "Paint Mask"
3. Seleksi wajah yang ingin di putihkan
4. Jika sudah pilih Opsi "Blur Selection" Pada opsi Select
5. Atur tingkat Blurnya jika sudah pilih Done
6. Pilih Next dan pilih Opsi Curves
7. Tingkatkan Warna pada Grafik dengan sesuai
8. Selanjutnya tekan tombol Kembali, dan masih pada mode Seleksi pilih opsi "Film Grain"
9. Atur Theme warnanya agar terlihat cerah yang nyata.
- Tahap Membuat Alis Agar Terlihat tebal/hitam dan cantik
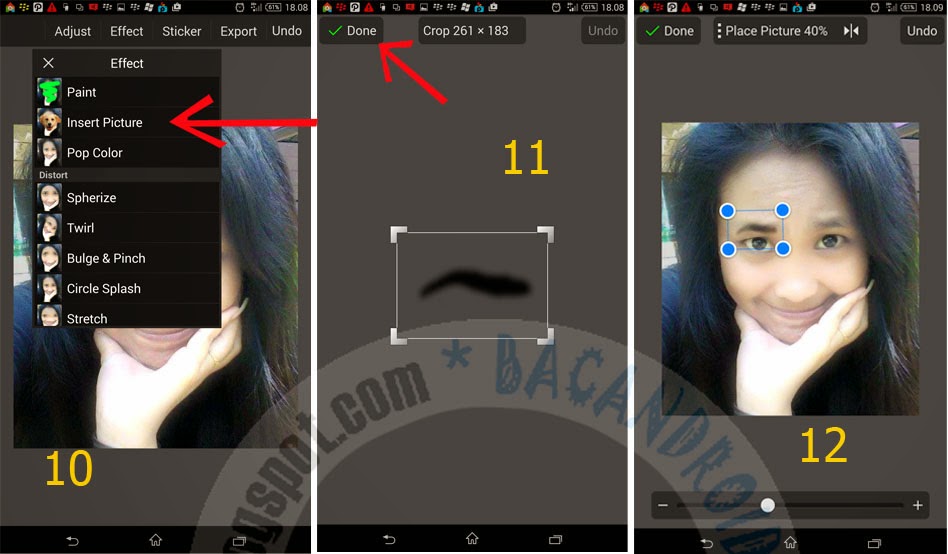
Penjelasan :
10. Cari atau Download bahan Alis, jika sudah ada anda "Insert Picture".
11. Tekan Done
12. Atur resizenya Kecil/Besarkan ukuran Alis Tersebut dan anda atur tingkat Transparansinya menjadi 40% atau sesuaikan.
- Cara Edit Mewarnai bibir agar berwarna merah muda

Penjelasan :
13. Pilih Adjust dan pilih lagi Opsi "Mask Selection" dan warnai objek bibir saja.
14. Tekan Opsi "Select" diatas dan pilih "Blur Selection" dan atur tingkat blur misalnya menjadi 3%
15. Pilih Done dan pilih Opsi "Blend With Color"
16. Ubah Warna pada panel atas menjadi merah dan Atur tingkat Transparasi menjadi Soft.
- Membuat Alis Mata Lentik Editing via Android picsay
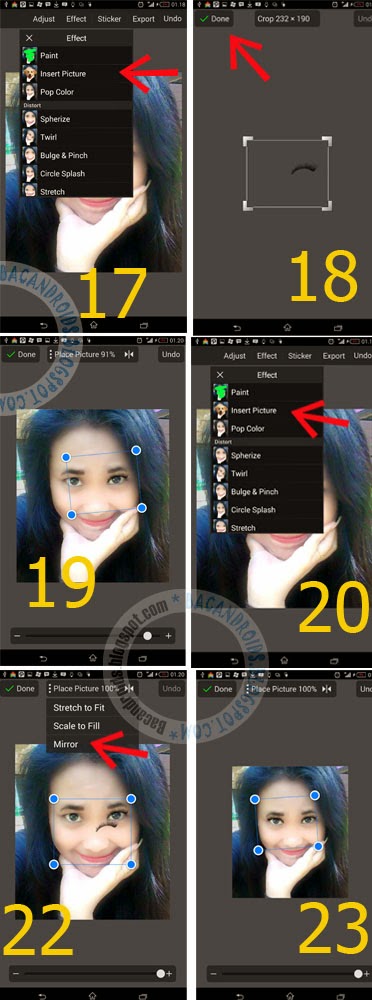
Penjelasan :
17. Siapkan dan Download gambar Bulu mata lentik, dan anda pilih Insert Picture
18. Jika sudah tekan Done.
19. Dan Atur Ukuran Bulu mata agar sesuai.
20. Jika sudah "Insert Picture" lagi dan pilih gambar Bulu mata kembali.
22. Karena gambar dan sudut bulu mata sama, anda pilih opsi "Mirror" pada panel atas.
23. Dan sesuaikan
- Cara Edit MakeUp Wajah Memperhalus Kulit
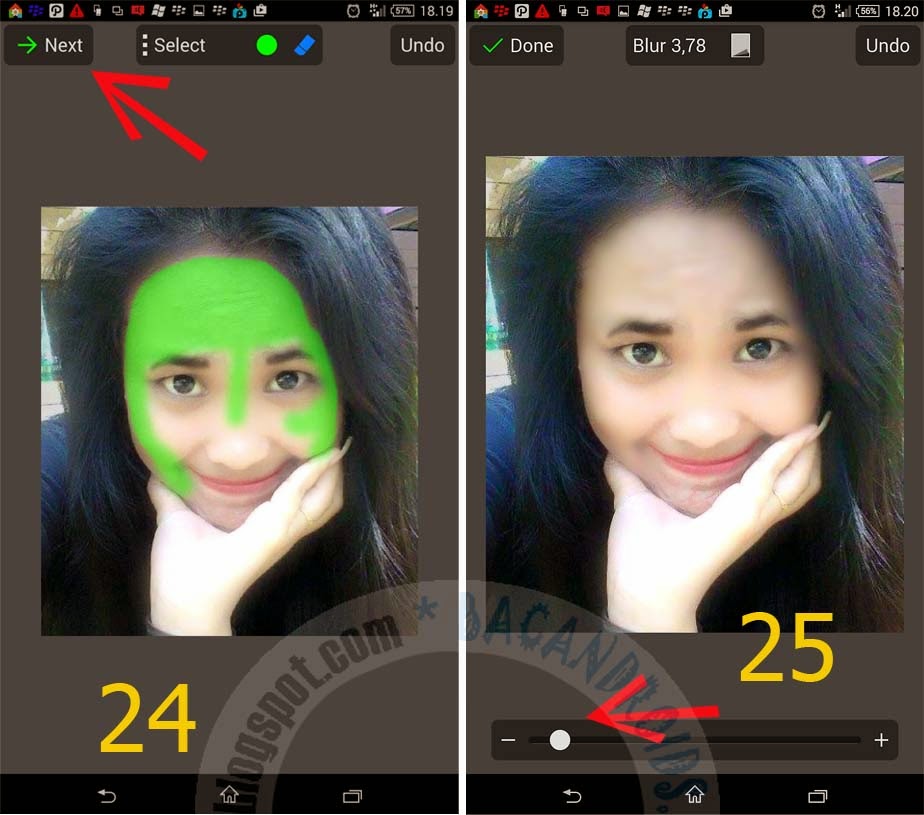
Penjelasan :
24. Pilih Opsi "Mask Selection" lagi dan Warnai objek yang ingin di haluskan
25. Pilih Done dan Next, sesudah itu pilih Ospi "Blur" dan atur blur hingga kurang lebih 3%.
- Tahap Akhir Penyempuranaan pada Wajah
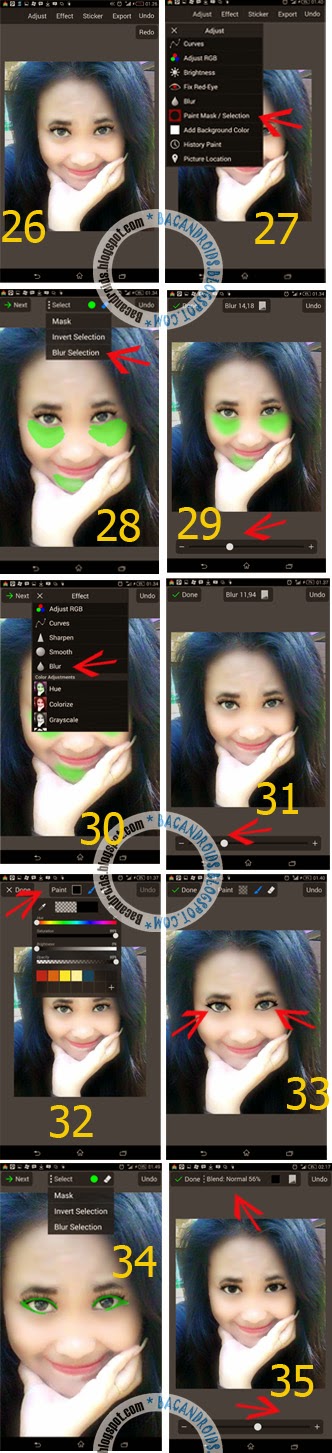
Penjelasan :
26. Setelah selesai menerapkan bulu mata dan menghilangkan kerutan
27. Tahap selanjutnya Pilih "Paint mask/selection"
28. Warnai objek pada kantung mata dan pilih "blur seleksi'
29. Atur tingkat blur menjadi 14 atau sesuaikan
30. Pilih Next dan pilih Opsi "Blur"
31. Atur tingkat blur menjadi 11 misalnya
32. Pilih Tab "Effect" dan pilih opsi "Paint" pilih warna menjadi hitam
33. Warnai pada pinggir mata, untuk mempermudah anda bisa perbesar dulu gambarnya
34. Jika sudah anda pilih "Paint/mask Selection" lagi dan Blur seleksi dan anda Blur lagi.
35. Dan atur tingkat blurnya.
Note : Untuk hasil akhir yang lebih baik lagi nanti anda bisa menambahkan dengan template warna yang ada pada Picsay atau dengan app lain seperti Camera360 atau semacamnya dan anda bisa Eksperimen dengan cara anda sendiri.Sekian info tentang '' Tutorial dan Cara MakeUp Wajah Super Cantik dengan PicSay Pro Android '' Semoga bermanfaat .
Sumber : http://bacandroids.blogspot.com/2015/03/tutorial-makeup-wajah-super-cantik.html

0 Response to "Tutorial dan Cara MakeUp Wajah Super Cantik dengan PicSay Pro Android"
Post a Comment